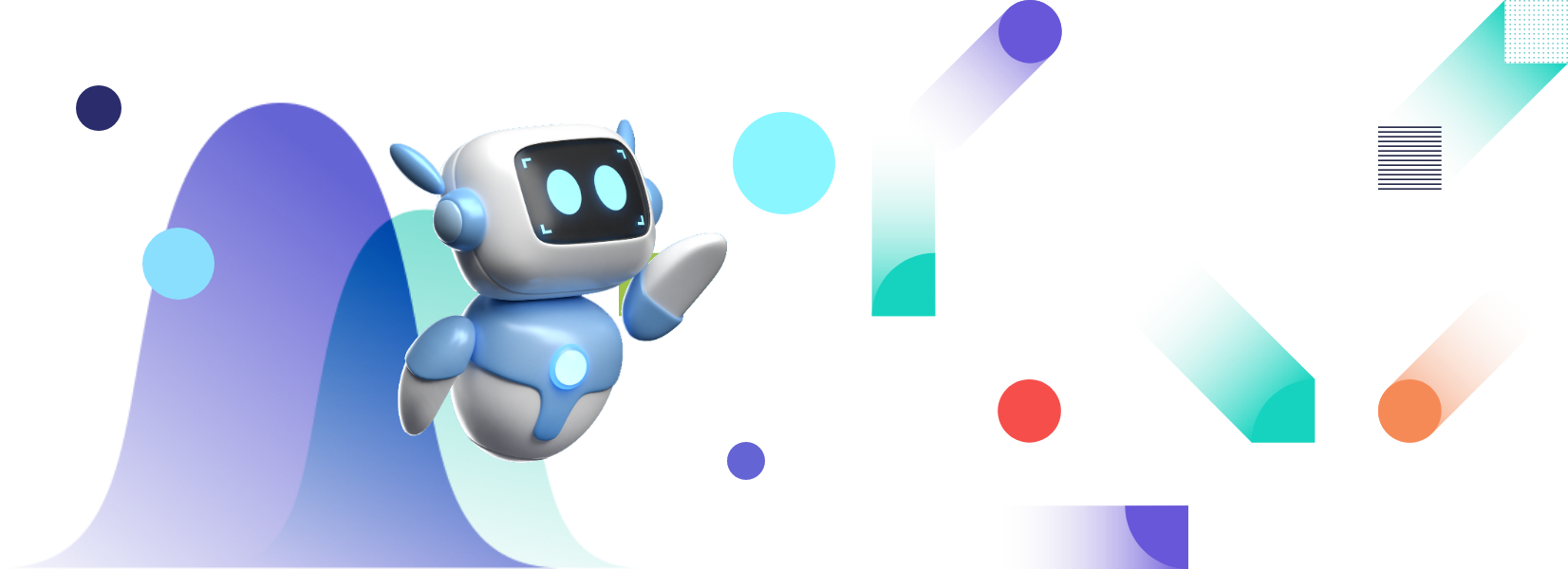Table of Contents
What Is A Bar Graph?
A bar graph is a form of data visualization. It enables you to create a graphical representation of data using bars or strips. It allows you to easily compare distinct categories. Also, you can conveniently contrast different types of data and frequencies. A bar graph can be horizontal or vertical. Each bar on the chart represents a specific value, such as sales, revenue, growth, etc. Comparing two bars side by side facilitates the visualization and comparison of data.Bar Graph Comparison Example
Bar charts allow you to easily visualize large amounts of information. Hence, you can easily compare categories. Let’s take a look at an example bar chart.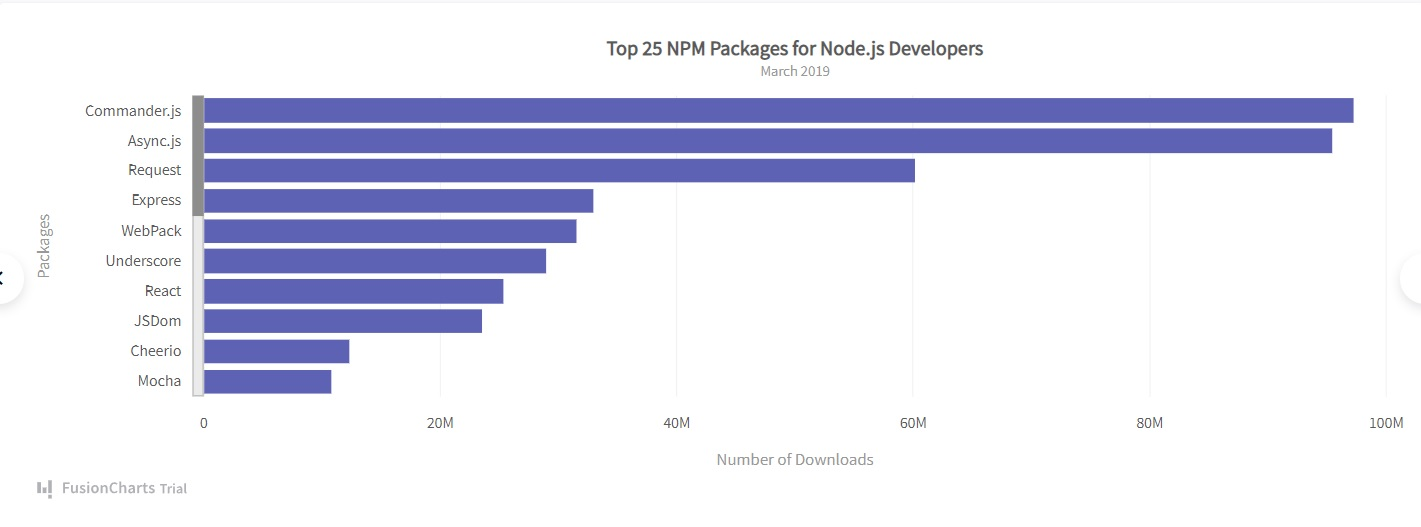 The bar graph displayed above shows the top 25 NPM packages for Node.js developers. The x-axis represents the number of downloads. On the other hand, the y-axis shows different categories of NPM packages. By using the graphical comparison, you can easily compare different groups.
The bar graph displayed above shows the top 25 NPM packages for Node.js developers. The x-axis represents the number of downloads. On the other hand, the y-axis shows different categories of NPM packages. By using the graphical comparison, you can easily compare different groups.
Comparison Bar Chart – Elements
Let’s have a look at the elements of comparison bar chart:Bar
Bars are the rectangles drawn on the chart. They show the number of items under specific categories.Axes
The bar graph has two axes. One axis represents the numerical values. The other one represents the categorical data.Comparison Bar Chart – Types Of Bar Graphs
There are different types of bar graphs. Let’s find them out.Horizontal Bar Graph
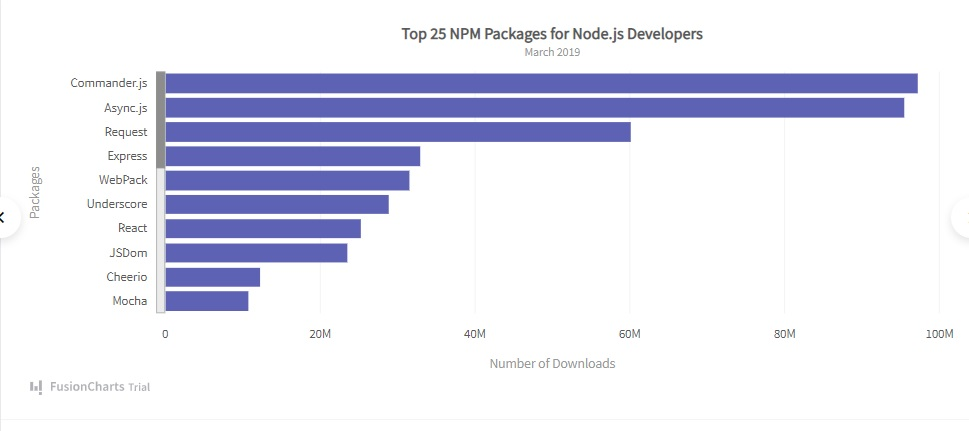 As the name suggests, it horizontally represents data from left to right. Here, you put the data categories on the vertical axis. On the other hand, you place the numerical values are placed on the horizontal axis.
As the name suggests, it horizontally represents data from left to right. Here, you put the data categories on the vertical axis. On the other hand, you place the numerical values are placed on the horizontal axis.
Read: Bar Graphs on Excel
Vertical Bar Graph
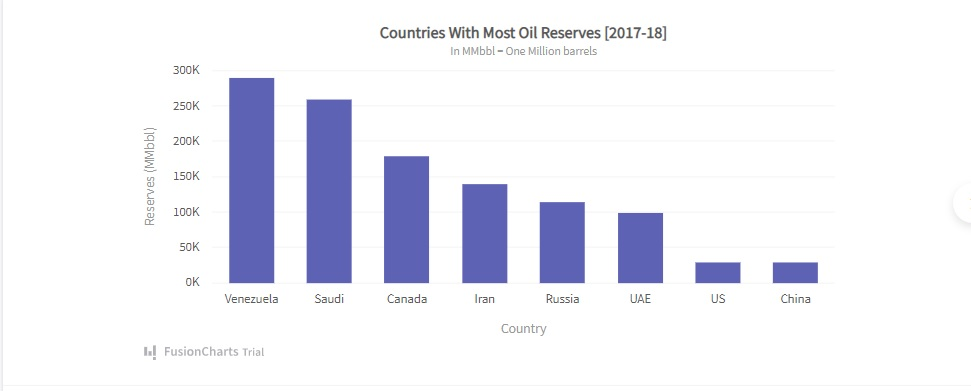 A vertical bar graph is the most common type of bar chart. It is also known as the column graph and these are the best charts for comparing and contrasting. Here, the bars are drawn vertically from down to top. The horizontal axis represents the data categories. On the other hand, the vertical axis represents the numerical values.
A vertical bar graph is the most common type of bar chart. It is also known as the column graph and these are the best charts for comparing and contrasting. Here, the bars are drawn vertically from down to top. The horizontal axis represents the data categories. On the other hand, the vertical axis represents the numerical values.
Grouped Bar Graph
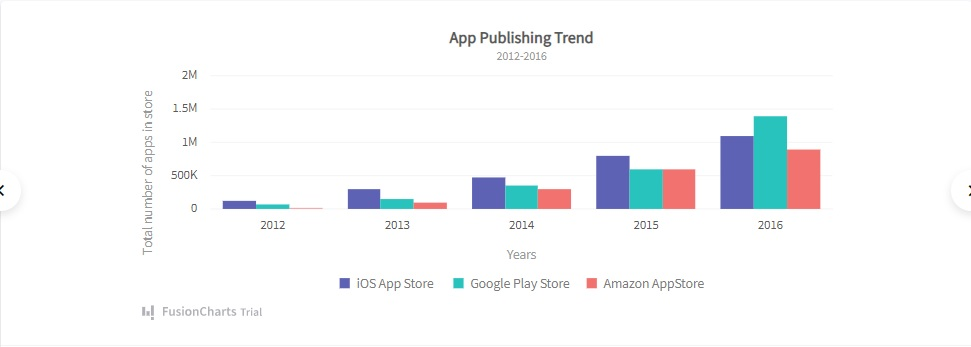 Grouped bar charts are visualizations that compare multiple sets of data items. Each set of data is separately graphed. However, they are placed on the same graph. You use it to display two or more data sets side-by-side. They are grouped under categories on the same axis.
Grouped bar charts are visualizations that compare multiple sets of data items. Each set of data is separately graphed. However, they are placed on the same graph. You use it to display two or more data sets side-by-side. They are grouped under categories on the same axis.
Stacked Bar Chart
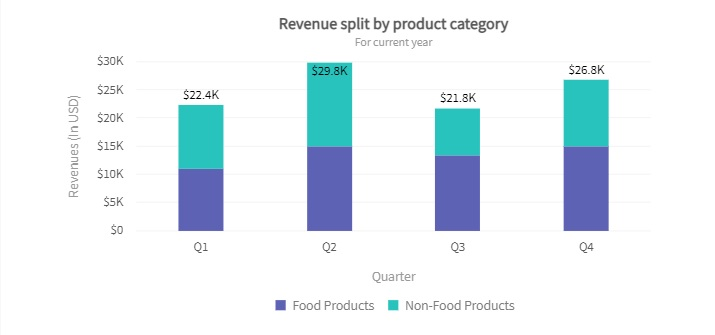 A stacked bar chart is another form of the bar graph. It displays the composition and comparison bar chart of relative or absolute variables over time. Also, it shows sub-groups. However, they are stacked on the same bar.
Read: A Fresh Look At Stacked Bar Graphs
A stacked bar chart is another form of the bar graph. It displays the composition and comparison bar chart of relative or absolute variables over time. Also, it shows sub-groups. However, they are stacked on the same bar.
Read: A Fresh Look At Stacked Bar Graphs
Segmented Bar Graph
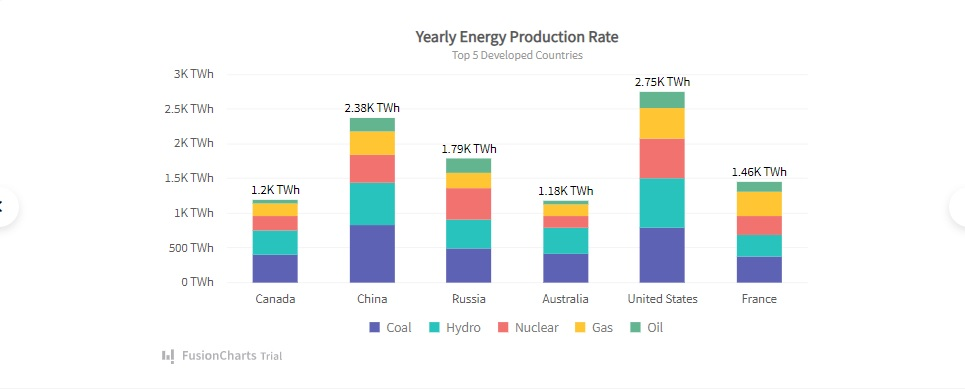 It’s a type of stacked bar chart where each bar shows 100% of the discrete value. Here, the bars are divided into segments of different colors, sizes, or shapes. It allows you to easily compare data between other groups.
It’s a type of stacked bar chart where each bar shows 100% of the discrete value. Here, the bars are divided into segments of different colors, sizes, or shapes. It allows you to easily compare data between other groups.
Comparison Bar Chart – How To Make A Bar Graph?
In this section, you’ll learn steps for making comparison graphs for bar charts:Step 1: Establishing Numerical Scale and Intervals
The very first step is to determine the scale and interval for your numerical values. The scale refers to the counting sequence of the axis. If you have smaller values, you can go with a counting sequence like 1, 2, 3… However, for larger values, you have to utilize some interval of numbers between each value. For instance, you can use this sequence: 5, 10, 15… If you need to use a scale of 1 where your values start at a value higher than 1, such as 25, 28, 38, etc., you can skip the initial values and create the scale from a higher value like 20. To accomplish this, you need to add a “break” on the y-axis.Step 2: Axis Labeling for Clarity
The second step is to label both the horizontal and vertical axes. It will provide the viewer with a clear description of information.- The Y-axis is generally used to represent the different categories of the values that have to be represented on the graph.
- On the other hand, the X-axis represents the intensity or quantity of the values.
Step 3: Drawing Category-Associated Bars
The third step is to draw bars corresponding to each category. For example, you are creating a bar chart for the top-selling item of the day. The no. 1 item is a shirt. 10 customers have made the purchase. Therefore, you need to draw a rectangle over the “shirt category.” Its length will be 10 units. Similarly, you have to draw other bars corresponding to each category.Step 4: Graph Finalization with Contextual Title
The fourth and final step is to label the graph with a title. It will provide a context of what the bar chart is about. Read: Line Charts Vs. Area ChartsWays To Use Comparison Bar Charts
There are different ways of comparing data with bar charts. Let’s take a look at them.Side-by-Side Bar
Clustered Bar
A clustered bar chart utilizes clustered horizontal columns to display multiple data series. Each data series shares the same axis labels. Hence, horizontal bars are grouped by category. Clustered bars enable you to make the direct comparison bar chart of multiple series in a given category.
Stacked Bar
A stacked bar chart is a graph that represents the proportional contribution of individual data points in comparison to a total. You use it to break down and compare parts of a whole. Each bar in the chart represents a whole. On the other hand, segments in the bar represent different parts or categories.
The stacked Bar graph can have one category axis. Also, it can have up to two numerical axes. The category axis describes the types of categories being compared. On the other hand, the numerical axes represent the values of the data.Read: Linear vs. Logarithmic Scales
Bar Graph Comparison – How Can I Easily Create A Comparison Chart?
You can easily create a comparison bar chart by using FusionCharts. It’s the most comprehensive JavaScript charting library on the planet. It allows you to effortlessly build different types of visualizations, including bar charts, line graphs, scatter plots, etc. Let’s take a look at an example of a horizontal bar chart created using FusionCharts: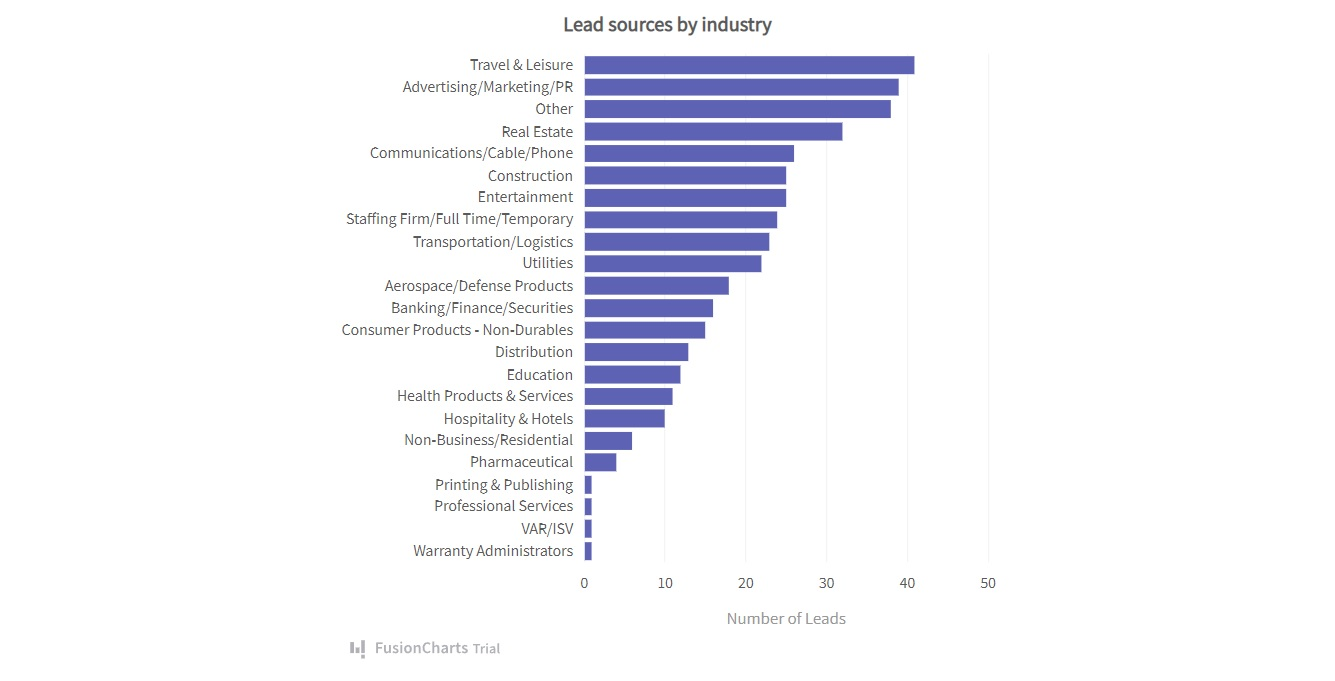 As you can see in the graphical comparison, the horizontal bar chart allows you to easily compare categories. Also, it lets you effortlessly compare data.
To create the horizontal bar chart shown above, you have to follow these steps:
1. First, go to your JavaScript file. Create a constant, called dataSource.
As you can see in the graphical comparison, the horizontal bar chart allows you to easily compare categories. Also, it lets you effortlessly compare data.
To create the horizontal bar chart shown above, you have to follow these steps:
1. First, go to your JavaScript file. Create a constant, called dataSource.
const dataSource = {
chart: {
caption: “Lead sources by industry”,
yaxisname: “Number of Leads”,
aligncaptionwithcanvas: “0”,
plottooltext: “$dataValue leads received”,
theme: “fusion”
},
data: [
{
label: "Travel & Leisure",
value: "41"
},
{
label: "Advertising/Marketing/PR",
value: "39"
},
{
label: "Other",
value: "38"
},
{
label: "Real Estate",
value: "32"
},
{
label: "Communications/Cable/Phone",
value: "26"
},
{
label: "Construction",
value: "25"
},
{
label: "Entertainment",
value: "25"
},
{
label: "Staffing Firm/Full Time/Temporary",
value: "24"
},
{
label: "Transportation/Logistics",
value: "23"
},
{
label: "Utilities",
value: "22"
},
{
label: "Aerospace/Defense Products",
value: "18"
},
{
label: "Banking/Finance/Securities",
value: "16"
},
{
label: "Consumer Products - Non-Durables",
value: "15"
},
{
label: "Distribution",
value: "13"
},
{
label: "Education",
value: "12"
},
{
label: "Health Products & Services",
value: "11"
},
{
label: "Hospitality & Hotels",
value: "10"
},
{
label: "Non-Business/Residential",
value: "6"
},
{
label: "Pharmaceutical",
value: "4"
},
{
label: "Printing & Publishing",
value: "1"
},
{
label: "Professional Services",
value: "1"
},
{
label: "VAR/ISV",
value: "1"
},
{
label: "Warranty Administrators",
value: "1"
}
]
};
FusionCharts.ready(function() {
var myChart = new FusionCharts({
type: "bar2d",
renderAt: "chart-container",
width: "100%",
height: "100%",
dataFormat: "json",
dataSource
}).render();
});
const dataSource = {
chart: {
caption: "Lead sources by industry",
yaxisname: "Number of Leads",
aligncaptionwithcanvas: "0",
plottooltext: "<b>$dataValue</b> leads received",
theme: "fusion"
},
data: [
{
label: "Travel & Leisure",
value: "41"
},
{
label: "Advertising/Marketing/PR",
value: "39"
},
{
label: "Other",
value: "38"
},
{
label: "Real Estate",
value: "32"
},
{
label: "Communications/Cable/Phone",
value: "26"
},
{
label: "Construction",
value: "25"
},
{
label: "Entertainment",
value: "25"
},
{
label: "Staffing Firm/Full Time/Temporary",
value: "24"
},
{
label: "Transportation/Logistics",
value: "23"
},
{
label: "Utilities",
value: "22"
},
{
label: "Aerospace/Defense Products",
value: "18"
},
{
label: "Banking/Finance/Securities",
value: "16"
},
{
label: "Consumer Products - Non-Durables",
value: "15"
},
{
label: "Distribution",
value: "13"
},
{
label: "Education",
value: "12"
},
{
label: "Health Products & Services",
value: "11"
},
{
label: "Hospitality & Hotels",
value: "10"
},
{
label: "Non-Business/Residential",
value: "6"
},
{
label: "Pharmaceutical",
value: "4"
},
{
label: "Printing & Publishing",
value: "1"
},
{
label: "Professional Services",
value: "1"
},
{
label: "VAR/ISV",
value: "1"
},
{
label: "Warranty Administrators",
value: "1"
}
]
};
FusionCharts.ready(function() {
var myChart = new FusionCharts({
type: "bar2d",
renderAt: "chart-container",
width: "100%",
height: "100%",
dataFormat: "json",
dataSource
}).render();
});